- Amarra Symphony 3 0 4 Download Free Mac
- Amarra Symphony 3 0 4 download free. full
- Amarra Symphony 3 0 4 Download Free Download
- Amarra Symphony 3 0 4 Download Free Windows 10
In order to upgrade from EM versions 12.1.0.3, 12.1.0.4 and 12.1.0.5 to EM 13.1.0.0 there is no need to apply any Pre-upgrade console patch or download any 13.1.0.0 Agent Binaries from OTN. If you have enabled BI Publisher, refer to the load balancer configuration changes here. Clicking on any icon in the doc will return that application to view. 3.3.1.4 Show All The Show All menu item unhides all running programs in Mac OS X. 3.3.1.5 Quit Amarra sQ Use the Quit Amarra sQ menu item to quit Amarra sQ and close all open windows. 3.3.2 Setup Menu 3.3.2.1 Audio Device Settings.
User Manual - Amarra Luxe
Welcome to the Amarra Luxe version 4.3 User Manual. The release of Amarra Luxe v4.3 combines Amarra 4 and Amarra 4 Luxe into one application now called Amarra Luxe. For those of you with an Amarra 4 license, your license is still valid and will provide the same features that you currently find in Amarra 4. An upgrade path is available to Amarra Luxe on our website at www.sonicstudio.com.
Evaluation, Activation, Deactivation and Upgrades
Amarra Luxe uses a simple licensing mechanism requiring just an Activation Code and an Email address for full licensing. Evaluations require neither an email address nor activation code.
- License Two (2) computers concurrently - Mac OS X and/or Windows
- No passwords required
Evaluation
A free, 14-day, full function evaluation of Amarra Luxe is available on our website at: Demo Amarra Luxe here
- Fill in the form to make sure you stay up to date on new information. You'll then be directed to a page with instructions to begin your trial.
- At the Amarra Software Activation window, click the EVALUATE button to test out Amarra Luxe
- Review your trial information and click the 'OK' button to begin your trial
Deactivation
Prior to retiring a computer, deactivate your activation license code
- Click ‘Manage License' from the Settings Window -> General tab
- Click the Deactivate button to deactivate your license
Activation
Amarra Luxe licenses two (2) computers
- Download, install, and launch Amarra Luxe
- Click Activate
- Enter your Amarra 4 or Amarra Luxe Activation code, your email address and confirm your email address in the spaces provided.
- Click Activate again to activate your copy of Amarra Luxe
Upgrade to Amarra Luxe
To upgrade from Amarra 4 or from a trial Amarra Luxe after purchasing a permanent copy of Amarra Luxe:
- Quit Amarra your Amarra 4 product
- MAC USERS: Go to your Applications → Amarra Luxe → Scripts folder and double-click on 'Uninstall Amarra License.app'
- WINDOWS USERS: Go to c:Users{username}AppDataRoamingSonic StudioLicenses and delete the 'Amarra4.cdm' file
- ALL USERS: Re-launch Amarra Luxe and click ACTIVATE at the Software Activation Window
- Activate using your new, permanent Amarra Luxe license.
Setting Up Your Music Library and Output Device
Setting up your music library
Amarra provides several options for setting up your music library.
ENABLING ITUNES MODE (MAC Only)Use the Apple Music/iTunes interface for library management and track selection while taking advantage of the powerful Amarra engine for superior playback quality. Can macbook air 2019 run fortnite.
Use the Amarra Luxe->Windows pulldown menu and select Enable iTunes Mode Fluid rdp.
Select Minimize Amarra to display just the Amarra transport window and attach to the bottom of iTunes.
IMPORTING LOCAL MUSIC
For better sonic quality, you can import your music into your Amarra library. There are 2 methods of adding your local music to your Amarra Luxe Library. Note that no copies are made of any music tracks, only track information is stored so the track can be retrieved for playback.
- Scan For Music
- Best for loading your entire library including tracks not supported by iTunes such as FLAC, MQA and files
- Scan iTunes
- Best if using Apple Music/iTunes Playlists and all of your music is supported by iTunes.
From the Settings->General Window
- SCAN FOR MUSIC - Scan For Music allows you to scan and import your entire music library into Amarra Luxe by selecting your music folders.
- Click the SCAN FOR MUSIC button
- Navigate to desired music folder and click Open
- Your music library will be saved when scan completes
- ADD TO LIBRARY - Once you have a library established, use the ADD TO LIBRARY button to add additional tracks or music folders to your library
- Use the Amarra Luxe → Window → Save menu command when completed to save your changes. Note that changes will be saved automatically when you quit Amarra Luxe.
- SCAN ITUNES - Scan your Apple Music/iTunes library for Tracks, Artwork, Artists and Playlists and import them into Amarra Luxe
- Click the SCAN iTUNES button
- At the Finder or Explorer window, navigate to and select your iTunes Library.xml or Library.xml file
- (NOTE: If using Apple Music, select File → Library → Export Library from the Music toolbar to create your Library.xml file. If using iTunes, ensure iTunes Preferences → Advanced tab, 'Share iTunes Library XML with other applications' is selected to create an iTunes Library.xml file.)
- Your .xml file will be scanned, imported and saved as part of the process
- CLEAR SONGS - Use CLEAR SONGS to remove Songs, Albums, and Artists from your current library
- Playlists are not removed
- TIDAL and Qobuz tracks are not removed, log out of your TIDAL or Qobuz account to remove associated tracks from your library.
ACCESSING YOUR TIDAL, QOBUZ and nugs.net (coming soon) EXTERNAL ACCOUNTS
Amarra Luxe uniquely provides access to your TIDAL, QOBUZ or nugs.net account (coming soon).
Your Local, TIDAL and Qobuz tracks can be displayed all together or independently by using the Triangular icon in the upper right corner of the Amarra Luxe window.
ACCESSING YOUR TIDAL or Qobuz Account
From the Settings->Accounts window:
- Enter your credentials for each account in the spaces provided
- Click the Login button to log into your account.
- Content and Local Library content will be integrated in your Amarra Library. Your Local, TIDAL and Qobuz tracks can be displayed independently using the Triangular icon in the upper right corner of the Amarra Luxe window.
- De-select 'Show TIDAL Tabs' or 'Show Qobuz Tabs' to remove the associated links from the left hand column.
- If you don't have a TIDAL account or Qobuz account, free full function trials are available. Follow the links to each provider to sign up for a free trial.
Accounts window:
- If you already have an account, enter your nugs.net User Name and Password in the spaces provided
- Click the Login button to log into your nugs.net account.
- If you don't have a nugs.net account yet, take advantage of the free trial to experience a wealth of live music from the nugs.net streaming catalog.
Amarra Symphony 3 0 4 Download Free Mac
On your first launch of Amarra Luxe or if you wish to change your output device or buffer size:
- On the Settings->General Window - Click the 'Device Settings' button to bring up Device Settings Window
- Set your Output Device
- Set the Input Device to <> (Windows Only)
- Select Buffer Size (512 or 1024 recommended) or use the default selected by your device
- Click on Reset Device to reset the connection between Amarra and your DAC
- Use Exclusive Mode to restrict access to Sound Output Device. Not recommended for built in ouptut.
- Use ‘Use Device Volume' to enable remote volume control of your USB HID compliant DAC from Amarra Luxe.
On Windows additional information is required. Refer to your Audio Hardware Device Manual for information on which Driver Type to select.
- Audio Device Type
- Windows Audio / Windows Audio (Exclusive Mode)
- DirectSound
- ASIO
- Input Device
- When using ASIO an Input Device needs to be selected
Using Amarra Luxe
- In this section, find information about:
- Settings window - General Tab
- Settings window - Accounts Tab
- MQA playback
- Transport Window
- My Music
- Using TIDAL
- Using Qobuz
- Now Playing Window
- Using Search
- Using Playlists
- Amarra Navigation and Menu Bars
Settings->General tab
1. My Music Library
SCAN FOR MUSIC
- Choose a music folder and click Scan to import tracks into your library
- NOTE: The following file formats are NOT imported, see AmarraSkipFiles.txt, located in your Amarra Luxe application folder, for more details :
*see support section on file conversion tips- Protected Files (DRM)
- DSD/DFF Files, convert to DSD/DSF
- Track sample rate < 44k
- NOTE: Use CANCEL to stop a scan in progress
SCAN ITUNES
- Click on the Scan iTunes Library button, navigate to and select your iTunes Library.xml file to scan your iTunes library for Tracks, Albums, Artwork, and Playlists and import them into Amarra Luxe
- NOTE: Your iTunes library needs to be shared with Amarra Luxe in order to be scanned
- Go to iTunes Preferences → Advanced tab and select 'Share iTunes Library XML with other applications'
- NOTE: Use CANCEL to stop a scan in progress
ADD TO LIBRARY
- Choose the folder you wish to scan for additional tracks to add to your library
- Use the Amarra Luxe → Window → Save menu command when completed to save your changes
- NOTE: Use CANCEL to stop a scan in progress
CLEAR SONGS
- Clears all tracks and metadata
- Does not clear Playlists or TIDAL/Qobuz tracks/albums/.
2. Devices
- Use Device Volume
- Unchecked: Uses Amarra Luxe digital volume control with our professional Noise Shaped Dither applied
- Checked: If DAC supports software volume control (USB HID Compliant), then Amarra Luxe will not apply volume and instead inform DAC of volume changes
- Exclusive Access
- Checked: Amarra Luxe will attempt to get Exclusive Access to the DAC
- Unchecked: Amarra Luxe does not attempt Exclusive Access to the DAC (Recommend NOT checking when Built-In Output is used)
3. Processing Controls
Upsample
- Amarra Luxe can upsample your audio to a higher sample rate
- Upsampling is based on the capabilities of your output device
- The upsample is limited to a maximum of 176.4kHz/192kHz sample rates
DSD/PCM Filter Gain
- Adjusts gain of DSD->PCM Conversion filter curve
DSP Bypass
- Unchecked: Volume, EQ and all processing are enabled
- Checked: All processing is bypassed
- Required for MQA playback with an MQA Enabled DAC otherwise the indicator on DAC may not show valid MQA
- NOTE: Amarra Luxe reloads the current playlist when toggling DSP Bypass, the user may need to restart playback.
Passthrough MQA
- Unchecked: Amarra Luxe performs the MQA Software Decode
- If you don't have an MQA DAC, then you should leave this unchecked to allow Amarra Luxe to perform the MQA Software Decode
- If you have an MQA Renderer DAC, then you should leave this unchecked
- Checked: Disable MQA Software Decoder
- If you have an MQA Decoder DAC you should check this to allow your DAC to do the Full Decode
- NOTE: In Device Settings MQA Enabled DACs will show an MQA Icon. In addition, the MQA Passthrough will be set appropriately.
4. Updates
- Highly recommended to check for updates on launch
- Click Manage License to access Software Activation screen and Activate, Deactivate, or Refresh a License after Upgrade
5. Amarra Remote - now Amarra Play
Powerful iOS based app allows for Downloading to your mobile device for offline playack, Streaming playback to your mobile device when connected to Amarra Luxe and Remote Control of Amarra Luxe and Amarra sQ+. Visit our website for more information on Amarra Play.
The free version brings features like:
- Access local iOS Apple Music tracks or use iTunes to download FLAC files.
- Support up to 96 kHz
- Advertisement Free
- EQ with 6 presets
In-App Purchase brings advanced features:
- MQA decoding up to 96 kHz
- Upsampling
- Noise Reduction, Full Dither Control, and more (coming soon v1.8)
- Professional 4-Band Equalizer
Notes about Amarra Play
- Acceessed via the iOS app store
- Highly recommended to check enable remote
- Ensure both your computer and iDevice are on the same local area network via wi-fi
- Launch Amarra Luxe first, then launch Amarra Play. Your devices will pair automatically
Settings->Accounts tab
- Enter your credentials for each account in the spaces provided
- Click the Login button to log into your account.
- Content and Local Library content will be integrated in your Amarra Library. Your Local, TIDAL and Qobuz tracks can be displayed independently using the Triangular icon in the upper right corner of the Amarra Luxe window.
- De-select 'Show TIDAL Tabs' or 'Show Qobuz Tabs' to remove the associated links from the left hand column.
- Free trials available for all services.
MQA (Master Quality Authenticated)
What is MQA?MQA is audio recording and compression format created by Meridian Audio. It is also a new sophisticated method of digitally storing recorded music as a file that is small and convenient to download or evenstream. There are no sonic sacrifices that are usually associated with compressed files. What this basically means is that high resolution audio streaming could finally be a reality, with songs being able to be delivered exactly how they were recorded in the studio, without requiring huge amounts of bandwidth to deliver.
How does MQA work?MQA can pack up the information from a lossless 24-bit 192kHz PCM file into the sort of space needed for a 24-bit / 44.1KHz stream. In practice, MQA is delivered to listeners as a typical lossless file, such as FLAC or Apple Lossless at 44kHz or 48kHz at 24 bit.
MQA Indicator light- No MQA Logo and indicator light: MQA stream is not detected
- MQA Logo and green indicator light: valid MQA stream detected
- MQA Logo and blue indicator light: fully authenticated MQA stream is detected (you can be sure you are hearing exactly what the artist approved in the studio)
Transport Panel
The Transport Panel shows the current track information and album art
- Click on image to see larger version
- Click on Track / Album to go to Album page
Transport Panel shows the Position, Volume, and Playback Sample Rate. Also offers controls for Repeating or Shuffling. Current EQ,DSP, MQA, or Scan Progress might be shown in the message area.
NOTE: You can also access the transport commands using the Transport menu at the top of screen or using your Mac/Windows keyboard (See Application Menu Bar section below).
MQA Indicators:
- MQA Mode can be set to 'Decode' or 'Passthrough' in Settings (see above section for instructions)
- MQA Status will show green when valid MQA is detected and blue when the file is fully authenticated.
- Sample rates
- Original Sample Rate is shown to the right of MQA Status
- Output Sample Rate (the rate you hear) is shown beneath the Repeat and Shuffle buttons
My Music - Songs, Albums, Artists, and Playlists
Use navigation along the left sidebar or the overhead tabs to view your music library by:
- Songs
- Albums
- Artists
- Playlists
- Now Playing
TIDAL Tracks, Albums, Artists, and Playlists
Use TIDAL navigation along the left sidebar or the overhead tabs to view your TIDAL library by:
- TIDAL Tracks - New / Recommended / Top 20
- Albums - New / Recommended / Top 20 / Masters
- Genres
- Moods
- TIDAL Favorites (My Music) are displayed along with local files
Qobuz Discover, Purchased, Playlists and Library
Use Qobuz navigation along the left sidebar or the overhead tabs to view your Qobuz library by:
- Discover and Purchased independently accessible
- Downloaded music and Playlists integrated in Amarra Luxe library
- Can be displayed independently
Now Playing
The Now Playing View displays the currently playing tracklist
- This is the Playlist / Album / Song list from which play was started
- Currently this feature is not a play queue (as it is in Spotify)
Search
Search your local library, TIDAL library and Qobuz library for Tracks, Albums, Artists and Playlists.
- Click the search icon in the upper, right corner
- Start typing your query into the text field
- Select the search parameters (Artists, Albums, Tracks, & Playlists) you wish to include in your results
- Search TIDAL and Qobuz NOTE: Hit Return Key to initiate search
- View and click your desired result
- Close Search by clicking the right arrow at the bottom of the search window
Using Search
- Artists - Returns one entry for each unique musician combination containing search criteria. Click on entry to display all works by that Artist
- Albums - Returns Albums with search criteria in album name
- Tracks - Returns Tracks with search criteria in track name
- Playlists - Returns Playlists with search criteria in Playlist name
Using Playlists
From Playlists View
- Click 'Create Playlist' button
- Type name for your new playlist
- Click 'Create'
Adding Tracks from Songs, Albums, or Artists Views
- Click three vertical dots to the right of the track you wish to add to a playlist
- To create a new playlist:
- Select 'Create playlist'
- Click 'Create playlist'
- Type name for your new playlist
- Click 'Create'
- To add to an existing playlist:
- Select 'Add to playlist'
- Click dropdown arrow
- Scroll to and select playlist form list
- Click 'Add'
Advance and Reverse Navigation
Re-trace your steps as you navigate through Artists, Albums, Songs, and Playlists pages using the '<' and '>'
Card Size
Choose between small and large artwork card sizes
Local/TIDAL/Qobuz Filter
Choose between All, Local, TIDAL and Qobuz filters
Refresh
Click the Refresh icon to refresh your page view. Some instances in which you might want to refresh are:
- During a scan to view new music as it loads
- After you add Music to a previously loaded library
There are three Application Menus giving you additional commands

- Window
- EQ - Access the EQ window
- IRC - Access the iRC Filter Bank
- Device Settings - Access the Device Settings window
- License - Manage your trial or permanent Amarra Luxe license
- Pairing - Display the pairing window for the Amarra Remote
- Fit to Screen - fits the Amarra library window to full screen
- Launch in Browser - launches Amarra in your default Browser. NOTE: CHROME is strongly recommended when using Browser Mode
- Minimize Amarra - minimizes the Amarra library window and locks the Amarra transport window to your iTunes window
- Enable iTunes Mode - provides use of iTunes UI to select tracks for playback in Amarra Luxe
- Save - Saves any recent changes to your Library
- Preferences - Access to the Settings window
- Transport
- Control playback with these commands or learn their keyboard shortcuts
- Play/Pause (Spacebar)
- Stop (⌘.)
- Next Track (⌘→)
- Previous Track (⌘←)
- Mute (⌘M)
- Volume Up (⌘↑)
- Volume Down (⌘↓)
- Help
- User Manual - access the Amarra Luxe online user manual
- Amarra FAQ - access our Amarra FAQ and Knowledge Base
- Amarra Setup - access the Amarra Setup page in the User Manual
Equalization
EQ Presets include:
|
|
|
|
Advanced Equalization
Amarra Luxe includes an advanced Mastering Equalizer allowing you to customze your own EQ settings.
iRC Room Correction
EQ Presets
Following are the curves used for each of the available presets:
Flat | Dance | Alpha Dog | Etymotic |
Acoustic | Jazz | Apple Earpods | Grado |
Bass Booster | Mac Laptop | LCD-2 | KEF |
Classical | Rock | LCD-3 | Bass Reducer |
SUPPORT
In this section you will find:
Tips for getting the most from Amarra Luxe
When changing output devices, we recommend the following
- Pause Playback
- Change to new device in Amarra Luxe before unplugging current device
- Resume playback
After adding tracks to your library or creating playlists it is always a good idea to save your current settings
Convert DSD .dff files to .dsf (see below)
Use 'Add to Library' button for adding more tracks to your existing library
Re-scanning an existing library may result in duplication of tracks. Use 'Clear Songs' to clear your library and start over
Your Artwork folder is not cleared when you clear songs and can grow in size over time. We recommend deleting your Artwork folder periodically. Your Artwork folder can be found at the following locations:
- Mac - Macintosh HD/Users/{user name}/Library/Application Support/Sonic Studio/Amarra Artwork
- Windows - C:Users{user name}AppDataRoamingApplication SupporSonic StudioAmarra Artwork
Known Issues
Windows
On first launch after installation - choose device and quit and restart to ensure proper initialization
McAfee and other virus software. Ensure Amarra is whitelisted in your protection applications.
Audio - if CPU is overloaded there can be static, reset device can remedy
Devices - Choose ASIO, etc… Choose Buffer Size.
MQA
Sometimes files play at wrong rate (primarily when using shuffle)
Audio
Clicks sometimes when selecting new tracks when using Upsample
Remote
Remote will sometimes play wrong playlist
Transport Window Treasures of the pyramids slot.
Counter and Track Duration are incorrectly displayed when Upsampling on Mac
EQ
Curves are offset when Upsampling however nodes and values for each band are correct
iRC
iRC on/off switch on EQ window remains in On position. Use the on/off switch on the iRC Filter Bank or the Amarra Remote
File Types
File Types Overview
There are three major groups of audio file formats used for storing digital audio data: 1) Uncompressed, 2) Lossless compression, and 3) Lossy compression. Each format has many different file types that encode/decode raw audio data using different methods and formats. There are a small number of commonly used formats for audio files, each with their own unique pros and cons. A brief overview of the file types supported in Amarra Luxe can be found below.
Amarra Symphony 3 0 4 download free. full
PCM File Formats
These are the most common formats for audio files, PCM files fall into three categories ('Lossy', 'Lossless', and Uncompressed).
MP3 and AAC (Lossy Compression):Lossy files are highly compressed files requiring the least amount of storage and are easily transported to a variety of devices including phones, tablets and portable players. The downside of lossy files is the compression removes most of the ‘goodness' in the file, resulting is less than optimal playback quality. MP3 and AAC files are examples of lossy files types supported by Amarra Luxe.
ALAC and FLAC (Lossless Compression):Lossless files are files that are compressed for transport but are uncompressed for playback without losing any of the information in the original master. Lossless files are great solutions, where space is a concern yet quality cannot be sacrificed. ALAC and FLAC are examples of Lossless files supported by Amarra Luxe.
AIFF and WAV (Uncompressed):Uncompressed files are just as they sound, completely uncompressed. They are bigger than lossy and lossless files but are the most efficient method of playback and in critical listening tests, would be expected to provide the best sound. AIFF and WAV files are examples of uncompressed files supported by Amarra Luxe.
IMPORTANT NOTE: Generally, WAV files do not support meta data tagging (for example artist, album, and artwork data).
DSD (Direct-Stream Digital)
DSD is the format used by Sony and Philips for the Super Audio CD (SACD) format.
DSD files are a single bit, very high sample rate (64x, 128x, 256x that of a CD) file. Although a direct comparison between DSD and PCM is not plausible, DSD in some aspects is comparable to a 20bit/96k PCM file. Whether or not DSD files sound better than PCM files is an ongoing discussion best left the to the message boards on the web.
There are 2 primary DSD files types: 1) .dsf and 2) .dff files. Amarra Luxe supports .dsf files only. Users with .dff files can convert those files to .dsf format for playback within Amarra Luxe. Utilities such as DFFtoDSF (http://www.signalyst.com/professional.html) can be used for this type of conversion.
- Amarra Luxe performs a real-time DSD to PCM conversion to play back DSD files. You'll see the file is converted to a PCM file for playback (not saved) based on the capabilities of the DAC hardware you are using. Amarra Luxe does not provide native DSD playback.
- Amarra Luxe supports native DSD Playback using DoP or DSD over PCM. This method packages a DSD file into a PCM container for transport, the native DSD signal is maintained. DSD 1x and 2x are supported.
MQA (Master Quality Authenticated)
MQA is an award-winning British technology that delivers the sound of the original master recording. The master MQA file is fully authenticated and is small enough to stream or download, while also being backward compatible, so you can play MQA music on any device.
MQA technology is licensed by labels and hardware manufacturers worldwide.
Visit mqa.co.uk for more information.
Explanation of MQA and MQA Studio
‘MQA' (green light) or ‘MQA Studio' (blue light) indicates that the service is decoding and playing an MQA stream or file, and denotes provenance to ensure that the sound is identical to that of the source material. ‘‘MQA Studio' indicates it is playing an MQA Studio file, which has either been approved in the studio by the artist/producer or has been verified by the copyright owner.
Users will experience different results depending on the equipment used when playing back MQA tracks.
Amarra Luxe will play back MQA files with the appropriate MQA certified DAC. Amarra Luxe will include MQA decoding in an upcoming release.
- To Play MQA files with an MQA DAC
- Users with MQA compatible DACs will be able to play MQA files back at their native sample rate
- NOTE: Be sure to Turn OFF EQ and have the Volume at Full to ensure a clean bit-stream
- Users without MQA compatible DACs will play MQA files back down-sampled to 44k or 48k sample rate
Learn more about MQA HERE
Amarra Symphony 3 0 4 Download Free Download
NOTE on iTunes support: FLAC and DSD files are not supported by iTunes. You would need to use a player like Amarra Luxe to play back these files or convert them to a file format supported by iTunes.
Notes About Song File Metadata
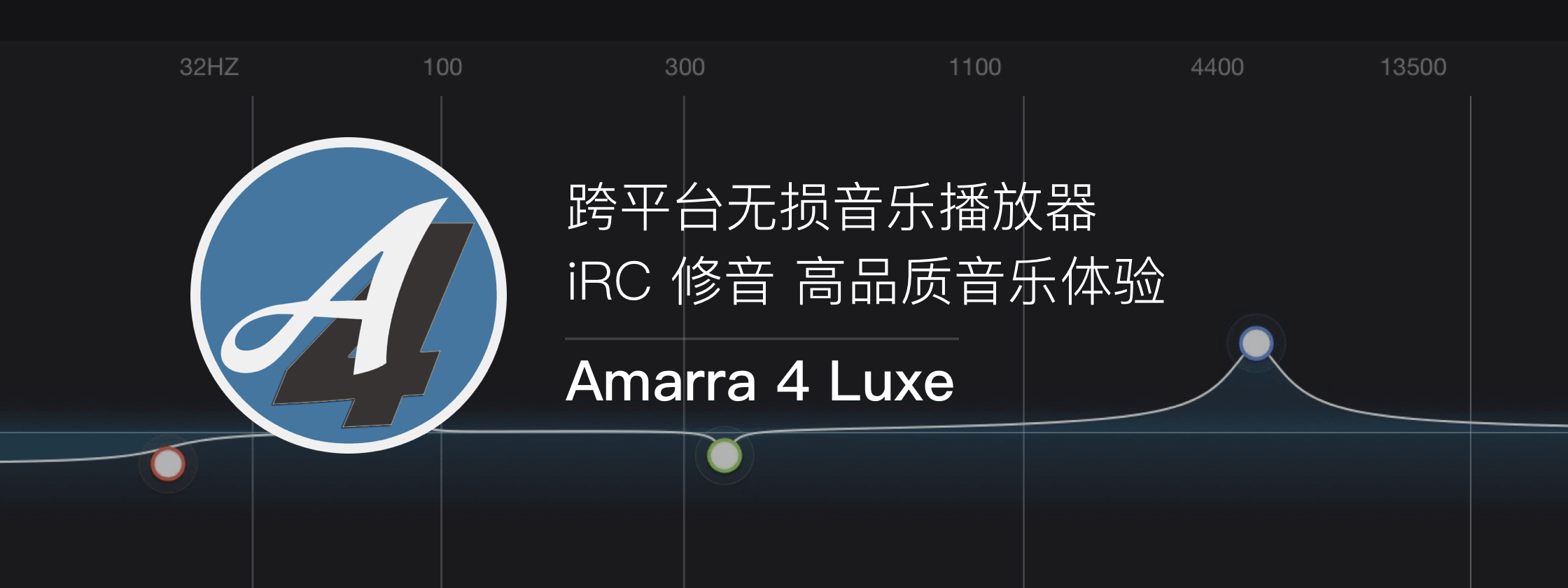
- Window
- EQ - Access the EQ window
- IRC - Access the iRC Filter Bank
- Device Settings - Access the Device Settings window
- License - Manage your trial or permanent Amarra Luxe license
- Pairing - Display the pairing window for the Amarra Remote
- Fit to Screen - fits the Amarra library window to full screen
- Launch in Browser - launches Amarra in your default Browser. NOTE: CHROME is strongly recommended when using Browser Mode
- Minimize Amarra - minimizes the Amarra library window and locks the Amarra transport window to your iTunes window
- Enable iTunes Mode - provides use of iTunes UI to select tracks for playback in Amarra Luxe
- Save - Saves any recent changes to your Library
- Preferences - Access to the Settings window
- Transport
- Control playback with these commands or learn their keyboard shortcuts
- Play/Pause (Spacebar)
- Stop (⌘.)
- Next Track (⌘→)
- Previous Track (⌘←)
- Mute (⌘M)
- Volume Up (⌘↑)
- Volume Down (⌘↓)
- Help
- User Manual - access the Amarra Luxe online user manual
- Amarra FAQ - access our Amarra FAQ and Knowledge Base
- Amarra Setup - access the Amarra Setup page in the User Manual
Equalization
EQ Presets include:
|
|
|
|
Advanced Equalization
Amarra Luxe includes an advanced Mastering Equalizer allowing you to customze your own EQ settings.
iRC Room Correction
EQ Presets
Following are the curves used for each of the available presets:
Flat | Dance | Alpha Dog | Etymotic |
Acoustic | Jazz | Apple Earpods | Grado |
Bass Booster | Mac Laptop | LCD-2 | KEF |
Classical | Rock | LCD-3 | Bass Reducer |
SUPPORT
In this section you will find:
Tips for getting the most from Amarra Luxe
When changing output devices, we recommend the following
- Pause Playback
- Change to new device in Amarra Luxe before unplugging current device
- Resume playback
After adding tracks to your library or creating playlists it is always a good idea to save your current settings
Convert DSD .dff files to .dsf (see below)
Use 'Add to Library' button for adding more tracks to your existing library
Re-scanning an existing library may result in duplication of tracks. Use 'Clear Songs' to clear your library and start over
Your Artwork folder is not cleared when you clear songs and can grow in size over time. We recommend deleting your Artwork folder periodically. Your Artwork folder can be found at the following locations:
- Mac - Macintosh HD/Users/{user name}/Library/Application Support/Sonic Studio/Amarra Artwork
- Windows - C:Users{user name}AppDataRoamingApplication SupporSonic StudioAmarra Artwork
Known Issues
Windows
On first launch after installation - choose device and quit and restart to ensure proper initialization
McAfee and other virus software. Ensure Amarra is whitelisted in your protection applications.
Audio - if CPU is overloaded there can be static, reset device can remedy
Devices - Choose ASIO, etc… Choose Buffer Size.
MQA
Sometimes files play at wrong rate (primarily when using shuffle)
Audio
Clicks sometimes when selecting new tracks when using Upsample
Remote
Remote will sometimes play wrong playlist
Transport Window Treasures of the pyramids slot.
Counter and Track Duration are incorrectly displayed when Upsampling on Mac
EQ
Curves are offset when Upsampling however nodes and values for each band are correct
iRC
iRC on/off switch on EQ window remains in On position. Use the on/off switch on the iRC Filter Bank or the Amarra Remote
File Types
File Types Overview
There are three major groups of audio file formats used for storing digital audio data: 1) Uncompressed, 2) Lossless compression, and 3) Lossy compression. Each format has many different file types that encode/decode raw audio data using different methods and formats. There are a small number of commonly used formats for audio files, each with their own unique pros and cons. A brief overview of the file types supported in Amarra Luxe can be found below.
Amarra Symphony 3 0 4 download free. full
PCM File Formats
These are the most common formats for audio files, PCM files fall into three categories ('Lossy', 'Lossless', and Uncompressed).
MP3 and AAC (Lossy Compression):Lossy files are highly compressed files requiring the least amount of storage and are easily transported to a variety of devices including phones, tablets and portable players. The downside of lossy files is the compression removes most of the ‘goodness' in the file, resulting is less than optimal playback quality. MP3 and AAC files are examples of lossy files types supported by Amarra Luxe.
ALAC and FLAC (Lossless Compression):Lossless files are files that are compressed for transport but are uncompressed for playback without losing any of the information in the original master. Lossless files are great solutions, where space is a concern yet quality cannot be sacrificed. ALAC and FLAC are examples of Lossless files supported by Amarra Luxe.
AIFF and WAV (Uncompressed):Uncompressed files are just as they sound, completely uncompressed. They are bigger than lossy and lossless files but are the most efficient method of playback and in critical listening tests, would be expected to provide the best sound. AIFF and WAV files are examples of uncompressed files supported by Amarra Luxe.
IMPORTANT NOTE: Generally, WAV files do not support meta data tagging (for example artist, album, and artwork data).
DSD (Direct-Stream Digital)
DSD is the format used by Sony and Philips for the Super Audio CD (SACD) format.
DSD files are a single bit, very high sample rate (64x, 128x, 256x that of a CD) file. Although a direct comparison between DSD and PCM is not plausible, DSD in some aspects is comparable to a 20bit/96k PCM file. Whether or not DSD files sound better than PCM files is an ongoing discussion best left the to the message boards on the web.
There are 2 primary DSD files types: 1) .dsf and 2) .dff files. Amarra Luxe supports .dsf files only. Users with .dff files can convert those files to .dsf format for playback within Amarra Luxe. Utilities such as DFFtoDSF (http://www.signalyst.com/professional.html) can be used for this type of conversion.
- Amarra Luxe performs a real-time DSD to PCM conversion to play back DSD files. You'll see the file is converted to a PCM file for playback (not saved) based on the capabilities of the DAC hardware you are using. Amarra Luxe does not provide native DSD playback.
- Amarra Luxe supports native DSD Playback using DoP or DSD over PCM. This method packages a DSD file into a PCM container for transport, the native DSD signal is maintained. DSD 1x and 2x are supported.
MQA (Master Quality Authenticated)
MQA is an award-winning British technology that delivers the sound of the original master recording. The master MQA file is fully authenticated and is small enough to stream or download, while also being backward compatible, so you can play MQA music on any device.
MQA technology is licensed by labels and hardware manufacturers worldwide.
Visit mqa.co.uk for more information.
Explanation of MQA and MQA Studio
‘MQA' (green light) or ‘MQA Studio' (blue light) indicates that the service is decoding and playing an MQA stream or file, and denotes provenance to ensure that the sound is identical to that of the source material. ‘‘MQA Studio' indicates it is playing an MQA Studio file, which has either been approved in the studio by the artist/producer or has been verified by the copyright owner.
Users will experience different results depending on the equipment used when playing back MQA tracks.
Amarra Luxe will play back MQA files with the appropriate MQA certified DAC. Amarra Luxe will include MQA decoding in an upcoming release.
- To Play MQA files with an MQA DAC
- Users with MQA compatible DACs will be able to play MQA files back at their native sample rate
- NOTE: Be sure to Turn OFF EQ and have the Volume at Full to ensure a clean bit-stream
- Users without MQA compatible DACs will play MQA files back down-sampled to 44k or 48k sample rate
Learn more about MQA HERE
Amarra Symphony 3 0 4 Download Free Download
NOTE on iTunes support: FLAC and DSD files are not supported by iTunes. You would need to use a player like Amarra Luxe to play back these files or convert them to a file format supported by iTunes.
Notes About Song File Metadata
Amarra Luxe uses a dedicated Library to display information about your music such as Song Title, Artist, Album and Artwork. This Library is created using the 'Scan' feature in Amarra Luxe. When a folder is scanned, Amarra Luxe reads the hidden Metadata information associated with audio files in that folder, then parses or organizes that Metadata information into the Amarra Luxe Library.
Sometimes the Metadata for songs is either limited, missing or broken. Limited, missing or broken Metadata causes Amarra Luxe to display song information that will appear to be incorrect. Examples of bad Metadata will include: incorrect or blank Song Title, Unknown Artist, Unknown Album and missing Artwork.
If you have problems with Amarra Luxe displaying incorrect song information, we strongly recommend you look at the Metadata taggin contained in your files. There is a free app for examining and editing the Metadata contained in your audio files. We use and recommend an app called KID3:
- Windows
- Windows Download kid3-3.4.4-win32.zip
- Mac OS X
- 64-bit (standard) kid3-3.4.4-Darwin.dmg
- 32-bit (for old systems) kid3-3.4.4-Darwin-i386.dmg
If your artwork displays in kid3, then it should appear in Amarra Luxe. If you can't see artwork or other metadata is missing in your files, the only option is to enter that info in kid3, save those changes in kid3 then rescan the updated folders or files.
kid3 showing a WAV file. WAV files do not have the capability of holding metadata such as Artwork, Artist or Album info. Only the name of the file is displayed.
kid3 showing metadata included in an ALAC file. If tagged properly, the same metadata should show for AIFF, FLAC and MP3 formats.
More info about using KID3 can be found HERE
Contacting Sonic Studio
Amarra Symphony 3 0 4 Download Free Windows 10
Sonic Studio Support
For bug reports and frequently-asked questions (FAQ), visit:
Updates to Amarra Kuxe, when available, are in the Downloads section of the Sonic Studio website:
Copyright © 2001-2018 Sonic Studio, LLC. All rights reserved.
Amarra, Amarra 4, Amarra Luxe, Amarra 4 Luxe, Amarra Hx, Amarra EQ, sonicstudio.com, the Sonic Studio logo and type are trademarks of Sonic Studio, LLC in the United States and other countries.
All other trademarks, trade names, service marks, and logos referenced herein belong to their respective companies.
